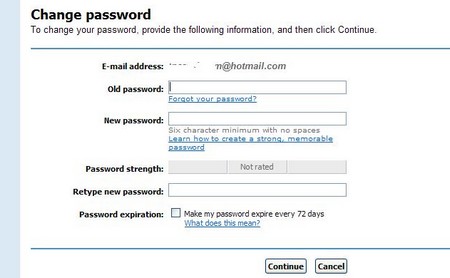It is getting more and more important to be computer literate. In today’s world the majority of personal and business correspondence is done via emails. Emails are a quick and easy way to send correspondence to anyone anywhere in the world in a matter of seconds. You don’t have to wait the normal delivery time of 2-3 days or more for the delivery of a letter or notification anymore. Your thoughts can be sent and communicated in a matter of seconds with a single click of a button with email servicing. There are many places you can sign up for an email account with. These email account subscriptions are offered free of charge to the user and are very easy to use. Service provider such as Hotmail and Gmail offer email accounts. You won’t be abe to call customer service as Hotmail to recover a lost password if you don’t recall it. They do not keep them on file. So, it is important that you know how to manually recover a lost password so you will always have access to your important files and documents inside your email. Changing a password isn’t hard at all. You will need your login information for Hotmail to proceed. If you lose or forget your login information you can select “Forgot Login.” If you lose or can not remember the password information you can select “Forgot Password.” You will be directed to provide the correct words to the security questions you provided the answers to when you signed up. If you gave an alternate email address when you signed up for Hotmail, the information can be sent there. Here is how you can change your Hotmail password. Read on to find out more.
Step 1
Open your web browser. Type in the destination/address bar “Live.com.” You can also type “Hotmail.com” you will be automatically redirect you to Live. Select Login Hotmail, on the right upper corner, click on “Options”. It will take you to the Windows Live Account section.
Step 2
In the Windows Live Account, there will be registration information. You will find an option labeled “Password Reset Information.”
Step 3
Select “Change” by clicking the option next to the word “Password.” It will prompt you to enter another password in a different window
Step 4
Now type in your former password and key in the new password you can remember and replace it with. Enter the new password information once more for confirmation. You can also select option by checking the box, to have the password expire every 72 days. You will have to replace it after that time.
Step 5
Click “Save.”